Want a Great Way to Track Events?
....the SOCS Calendar is the Answer
Check out the Calendar on the Main Menu bar. This easy-to-use tool:
- provides up-to-date school activities and events
- allows you to view and print a daily, weekly or monthly list of calendar events
- includes a search option to find a specific event
- sends you e-mail reminders for events you select
Using the calendar is easy!
- Click on the “Sign In now for FREE event reminders” and choose “Sign Up NOW” to complete the registration screen.
- Select “Edit Reminder Preferences”
- Specify how many days in advance you want to receive reminders for specific events.
- Indicate if you also want weekly event reminders and choose the appropriate organizations and categories. To select more than one, Ctrl/Left Click on each selection.
- Click the update button to complete the process. This will take you to the “My Clipped Events” screen.
- To clip specific events:
- Select “Browse the Calendar”
- Select the event(s)
- Select “Clip Selected Events” to update
Go to “my Clipped Events” at any time to change your preferences. Click on the “update” button each time you make a change.
Using the search function:
To find a specific event, type the keyword (basketball, for example) in the Keyword Search and you will only see those events. The Advanced Search allows you to choose from a list of specific organizations, categories, dates and locations.
Printing the calendar
Select the day, week, or month you want to print and then click on Print Month View. Select File and then Print, or click on the printer icon on the toolbar.
If you click on Month at a Glance, you will see a traditional monthly calendar. To print, simply select File and then Print, or click on the printer icon on the toolbar.
Printing Different Calendar Views
You can create different calendar views by defining your criteria. Click on Month at a Glance. Choose the organization and category you want to view and click on GO. You now have a new calendar view and can print it using the same steps outlined above.
Subscribing to the Calendar
We update our calendar on a regular basis, so subscribing to our calendar to help you stay up-to-date on important events is important and easy to do! Once subscribed, you can receive notifications for any changes or cancellations.
On the desktop/laptop:
Navigate to the calendar on our website. Once there, right-click on the "Subscribe" button located above the calendar. Choose "Copy Link Address," then go to your desired calendar program (ex: Google Calendar, Outlook, etc.). Depending on your calendar program, you will want to find the option to add or import a calendar from URL. Paste in the URL copied from the Subscribe button on our SOCS Calendar and add or import.
On a mobile device:
Navigate to the calendar on our website. Once there, long-click/click and hold on the "Subscribe" button located above the calendar. Choose "Copy Link Address," then go to your desired calendar program on your mobile device. Depending on your calendar program, you will want to find the option to add or import a calendar from URL. Paste in the URL copied from the Subscribe button on our SOCS Calendar and add or import.
That’s it. You’re now ready to use the calendar – and you’ll never have to worry about missing another practice, parent teacher conference or band concert!




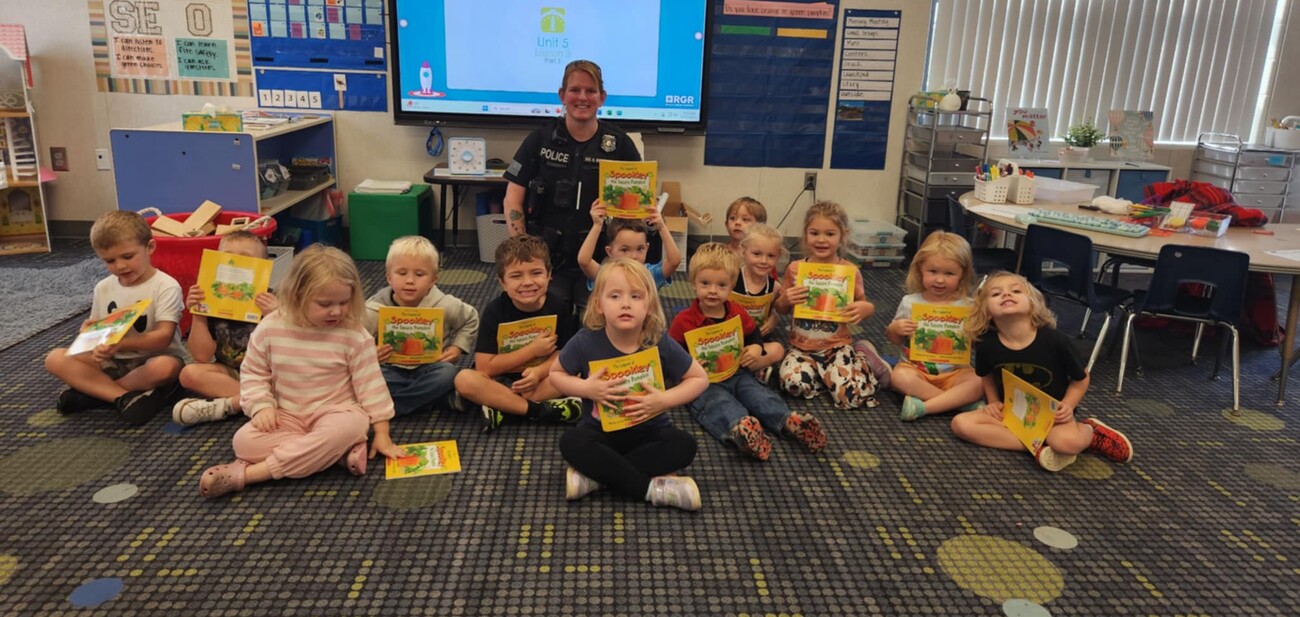
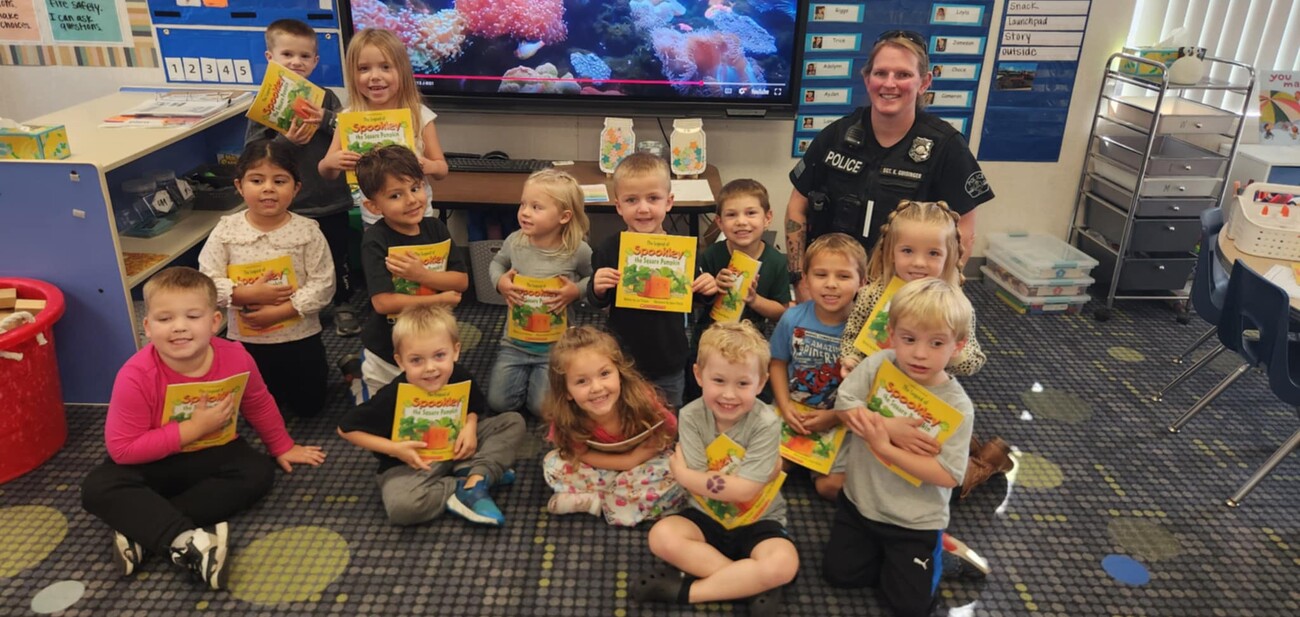

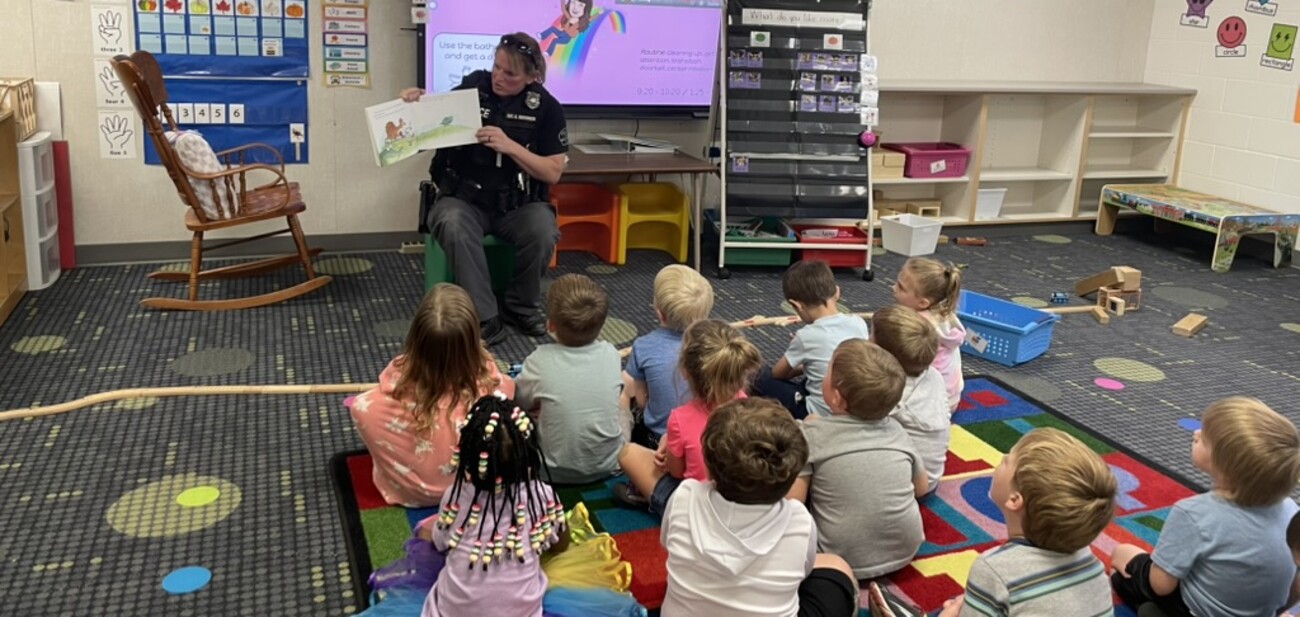



 Launch the media gallery 1 player
Launch the media gallery 1 player